Im Folgenden möchte ich eine kurze Anleitung geben, wie Sie mit dem kostenlosen OpenOffice bzw. LibreOffice barrierefreie Dokumente und tagged PDFS erstellen können. Ich empfehle LibreOffice, da dies dynamisch weiter entwickelt wird. Die Anleitung bezieht sich nur auf Writer, ist aber bis auf die Formatvorlagen auch auf die anderen Libre-Office-Programme übertragbar.
Benötigen Sie eine Schulung oder Erstellung barrierefreier PDFs?
Allgemeine Hinweise
Grundsätzlich können auch Microsoft Office-Dokumente mit LibreOffice bearbeitet werden. Kontrollieren Sie aber stets, dass das Layout korrekt ist, da die Importfilter nicht immer gut funktionieren.
Bitte improvisieren Sie nicht beim Layout: Verwenden Sie nicht etwa Return oder Tab, um Abstände zu erzeugen. Verwenden Sie stets die integrierten Funktionen, um Abstände oder eine neue Seite zu erzeugen.
Formatvorlagen
Damit Blinde erkennen, dass ein Stück Text eine Überschrift ist, muss diese Information für sie hinterlegt werden. Dazu verwenden wir die Formatvorlagen.
Wichtig ist, dass Sie die Formatvorlage verwenden, unabhängig davon, wie die Überschrift visuell aussieht. Sind Sie mit dem Layout der Formatvorlage nicht zufrieden, können Sie das Layout nachträglich ändern.
Markieren Sie zunächst den Text, den Sie formatieren möchten. Wählen Sie unter „Vorlage“ den Punkt „Überschrift 1“, um die Hauptüberschrift auszuzeichnen. Für untergeordnete Überschriften können Sie die Überschrift 2 einsetzen.
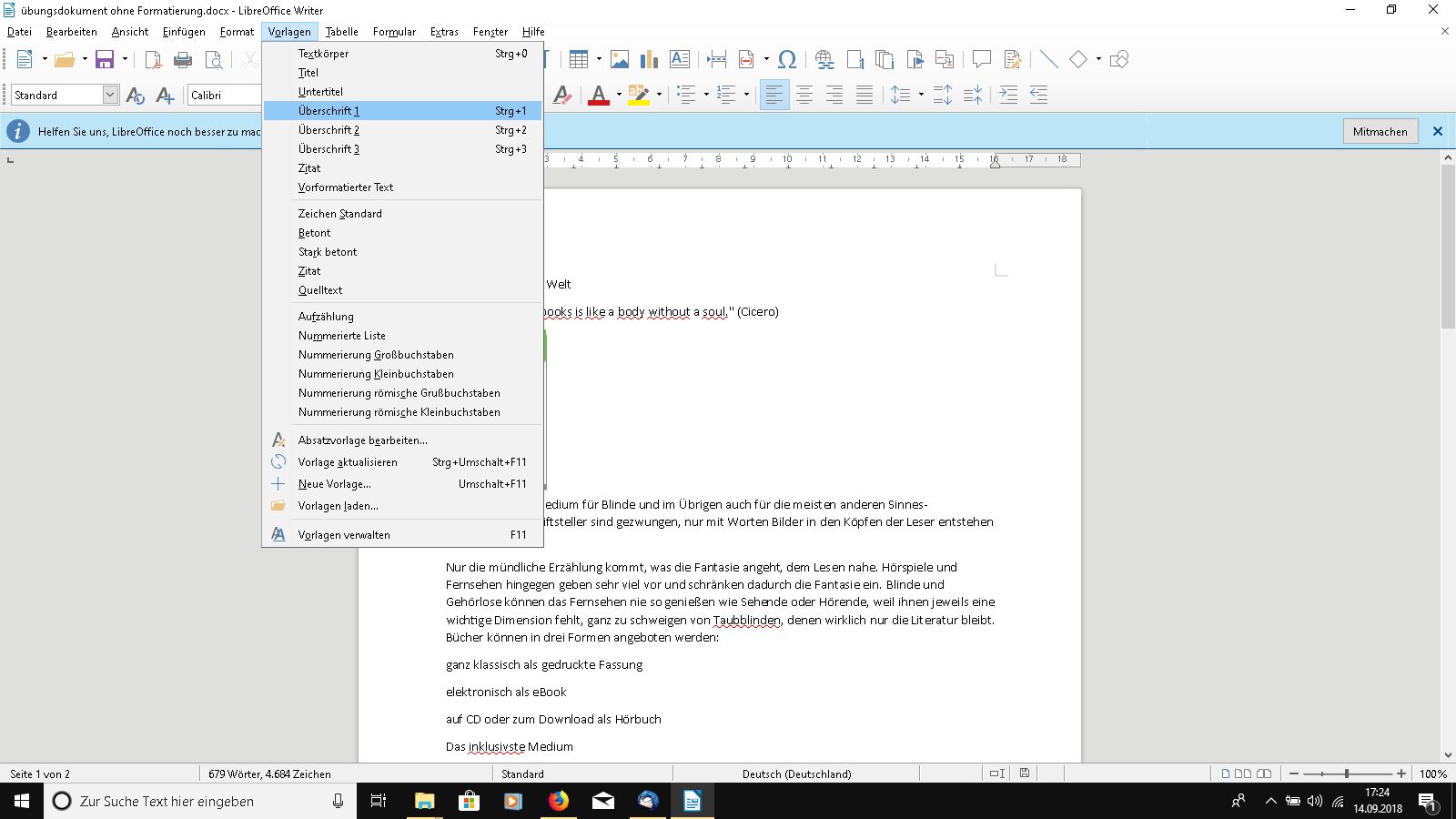
Ebenso können Sie bei Titeln, Untertiteln, Zitaten oder nummerierten und unnummierten Aufzählungen verfahren. Sie finden alle Elemente dazu im Menü Vorlagen.
Bild-Beschreibungen
Für Blinde können Sie eine nur für sie sichtbare Bild-Beschreibung hinterlegen. Markieren Sie zunächst das Bild. Wählen Sie im Menü „Format“ den Punkt „Beschreibung“.
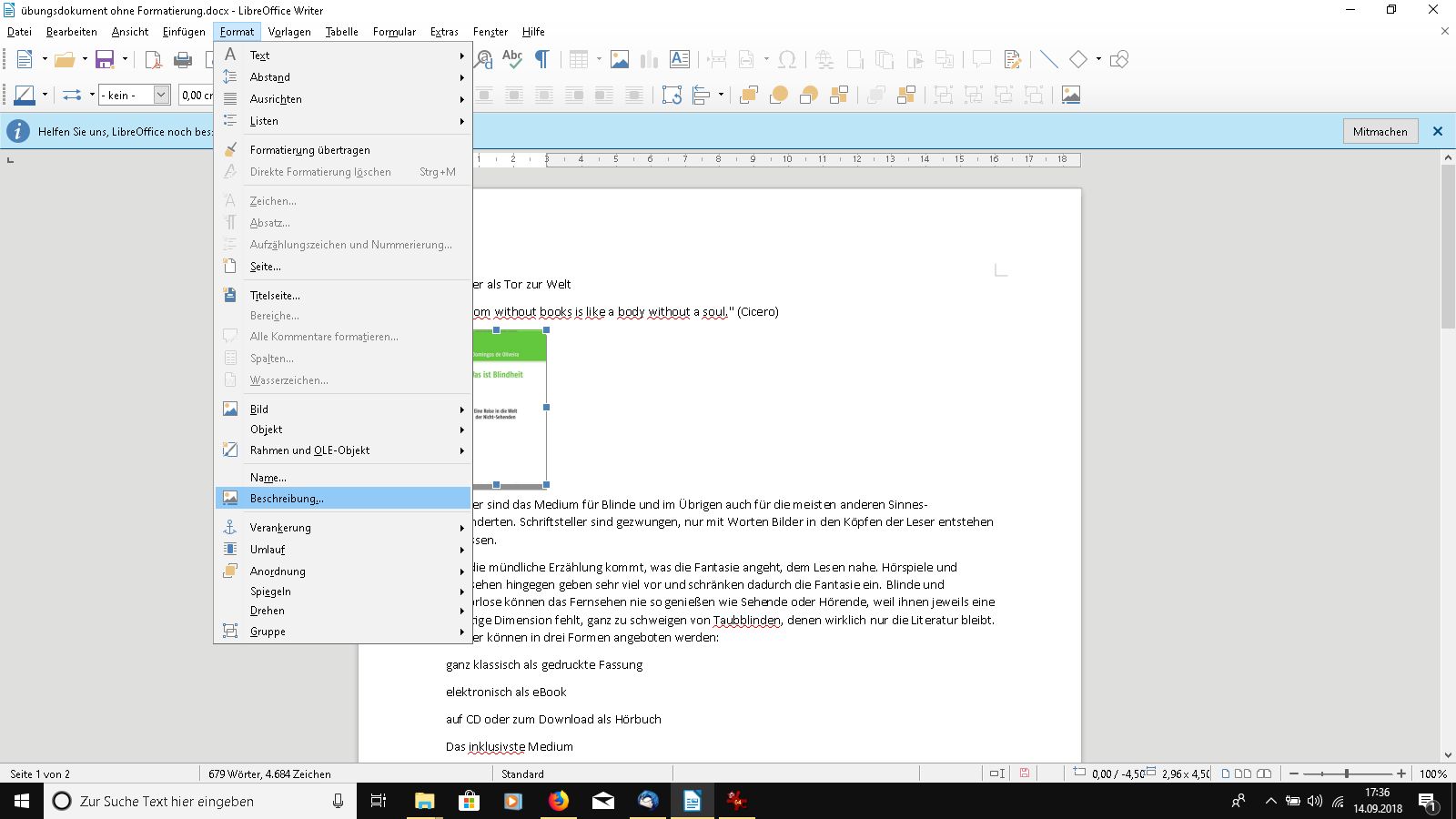
Geben Sie in das erscheinende Dialogfeld die Beschreibung ein.
Sprache
Damit Blinden das Dokument in der richtigen Sprache vorgelesen wird, legen Sie die Sprache des Textes fest.
- Gehen Sie auf „Extras“
- Wählen Sie „Sprache“
- Wählen Sie „Für den gesamten Text“ und wählen Sie die Sprache aus
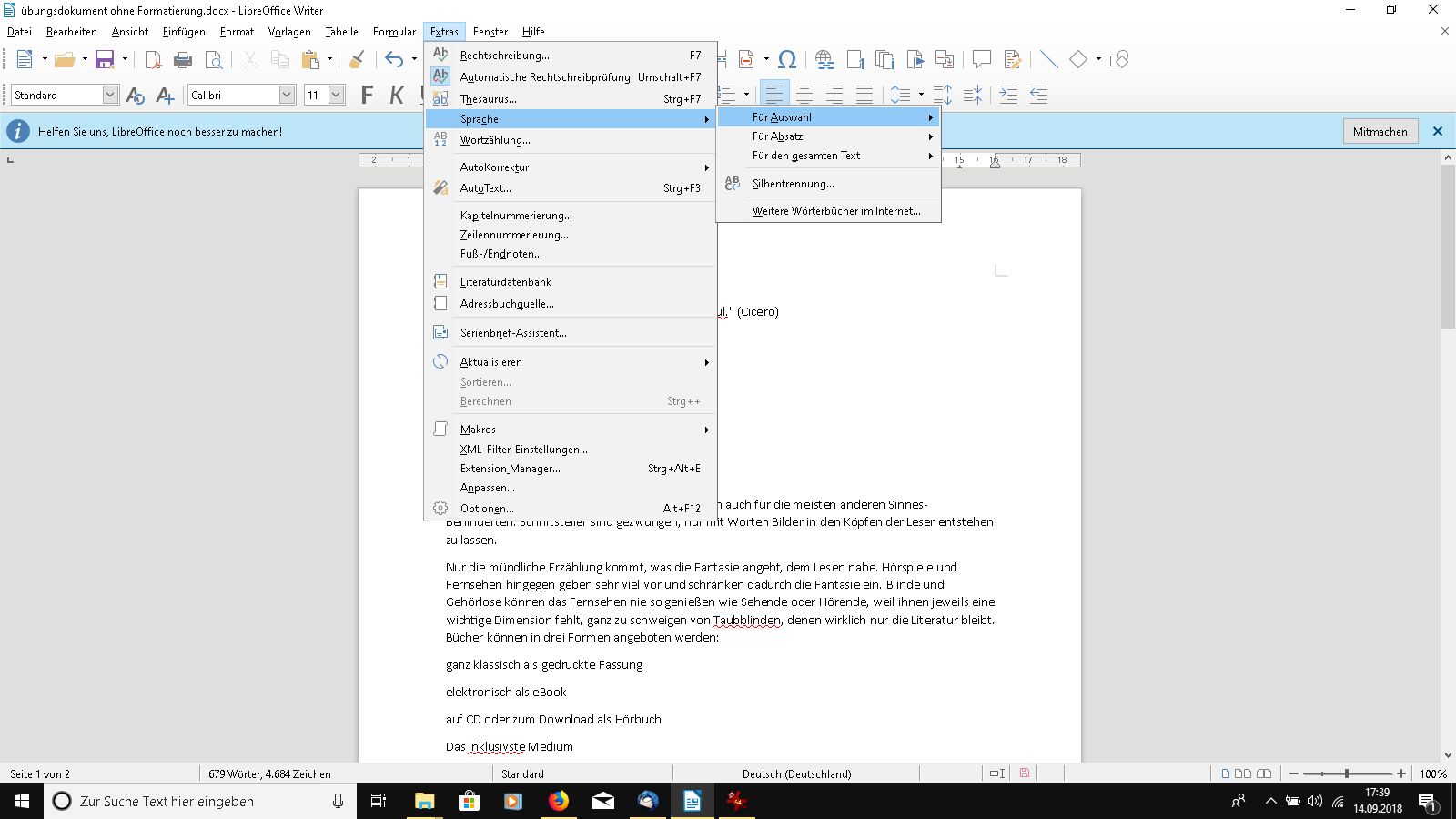
Möchten Sie einzelne Passagen in einer anderen Sprache auszeichnen, markieren Sie zunächst diese Passage und gehen den gleichen Weg. Wählen Sie hier aber die Option „Für Auswahl“ statt „Für gesamten Text“.
Tabellen
Um eine Tabelle zu erstellen, gehen Sie in das Menü „Tabellen“ und dort auf „Tabellen einfügen“. Befinden sich die Überschriften der Tabelle in der ersten Zeile, können Sie das Häkchen bei „Überschriften“ setzen. Liegen die Überschriften nicht dort, sollten Sie das Häkchen nicht setzen.
Metadaten
Legen Sie den Titel des Dokuments sowie einige Schlüsselwörter in den Metadaten an. Das erleichtert das Auslesen im Datei-Explorer.
Wählen Sie im Menü „Datei“ den Punkt „Eigenschaften“ und dort den Reiter „Beschreibung“.
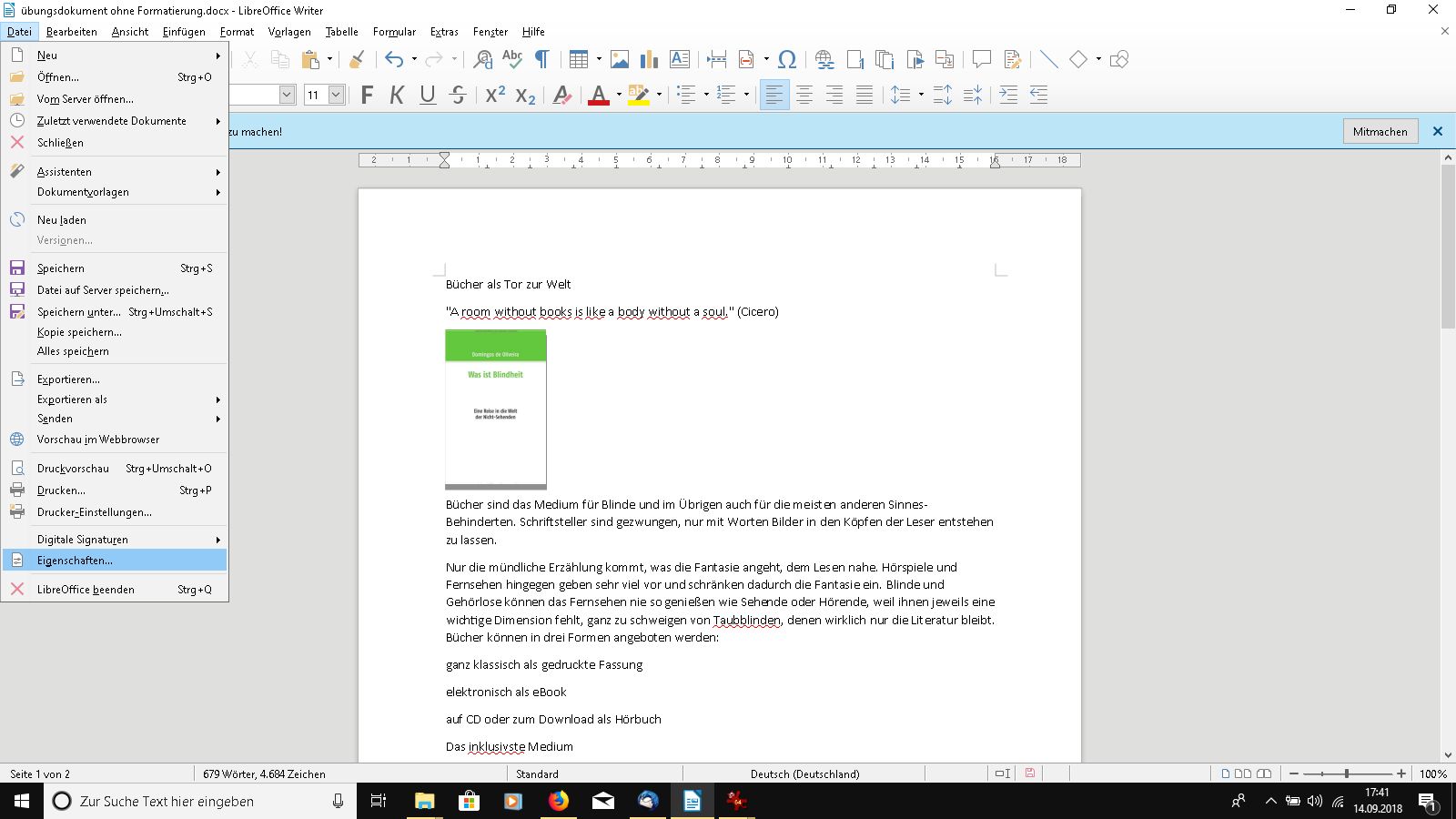
Hier können Sie einen Titel sowie Schlüsselwörter und einige andere Daten eintragen. Klicken Sie auf „OK“, um zu speichern.
Barrierefreiheits-Prüfung
Libre Office hat inzwischen eine Barrierefreiheits-Prüfung integriert. Diese finden Sie unter Extras – Zugänglichkeitsprüfung. Seien Sie stets vorsichtig mit automatischen Prüfungen. Die Hauptsache ist stets, dass Sie sauber formatiert haben.
Als barrierefreies PDF speichern
Möchten Sie das Dokument als barrierefreies PDF weitergeben, ist noch ein Arbeitsschritt nötig, damit die Strukturinformationen übernommen werden. Speichern Sie immer mit den Funktionen von LibreOffice und nicht mit einem externen Programm.
Gehen Sie unter „Datei“, dort auf „Exportieren als“ und dort auf „Als PDF exportieren“.
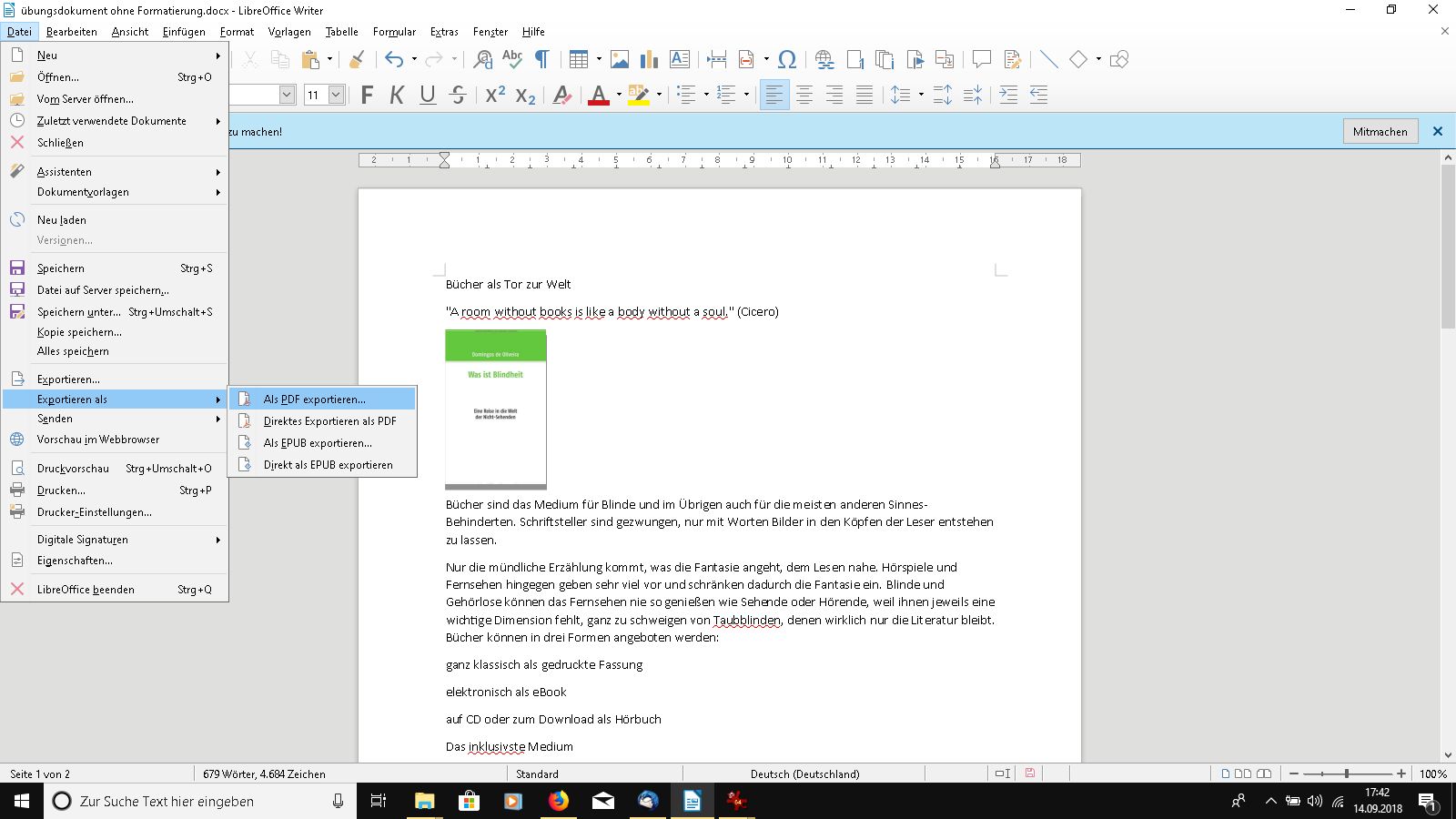
Es erscheint ein Optionsfenster. Wählen Sie im Reiter „Allgemein“ die Punkte „Universelle Zugänglichkeit/PDF UA“ und „Gliederung exportieren“.
Die erste Funktion fügt die Strukturinformationen wie Überschriften und Bildbeschreibungen zum Dokument hinzu, die zweite Funktion fügt Lesezeichen hinzu, die aus den Überschriften des Dokuments generiert werden. Die Lesezeichen sind das, was dem Nutzer im Acrobat Reader auf der linken Seite als komfortables Inhaltsverzeichnis angezeigt wird.
Bitte verwenden Sie stets selbst-erklärende Dateinamen. jahresbericht-2018-schmidt-gmbh.pdf ist besser als 931f2fifl2i2f3.pdf.
Weiterführendes
LibreOffice bietet eine ausführliche Anleitung zu den einzelnen Programmen der Suite. Leider gibt es die Anleitung derzeit nur auf Englisch und für die nicht mehr aktuelle Version 5.