In diesem Beitrag möchte ich euch zeigen, wie ihr Webseiten und Apps mit dem Screenreader TalkBack auf Barrierefreiheit für Blinde überprüfen könnt. Diese Anleitung richtet sich nicht an blinde Nutzer, diese werden hier fündig. Eine analoge Anleitung für VoiceOver auf iOS findet ihr hier.
Nur um ein Missverständnis zu vermeiden: Eine App, die für Blinde funktioniert ist deshalb für andere Gruppen von behinderten nicht unbedingt barrierefrei.
TalkBack ist seit Android 4.0 im Android-System fest integriert. Ihr müsst es also nicht installieren. Sollte es doch nicht auf eurem Gerät sein, könnt ihr es über den PlayStore wie eine beliebige andere App installieren. Die app heißt dort Android Accessibility Suite.
TalkBack wird anders als Apples VoiceOver unabhängig vom Betriebssystem aktualisiert. Es reicht also prinzipiell auch ein Smartphone mit einer älteren Android-Version. Die wesentlichen funktionen sind die Gleichen. Allerdings stehen natürlich nicht die Features zur Verfügung, wenn dafür auf die Kernfunktionen neuerer Android-Betriebssysteme zuggegriffen werden muss.
Disclaimer: Diese Anleitung soll Entwickler:Innen helfen, die ihre App entwicklungsbegleitend prüfen wollen oder die nicht die Möglichkeit haben, die Anwendung durch einen Blinden testen zu lassen. Der Test durch eine blinde Nutzer:In ist in jedem Fall vorzuziehen, da sie mit der Steuerung und dem Output eines Screenreaders vertraut ist. Und auch wenn eure Anwendung für euch fehlerfrei funktioniert heißt das nicht, dass sie auch für eine Blinde funktioniert. Ein Blinder kann nicht einfach auf den Screen schauen, wenn er mit TalkBack nicht weiterkommt. Könnt ihr die App nicht durch behinderte Nutzer:Innen testen, solltet ihr zumindest die Nutzer:Innen zum Feedback auch zur Barrierefreiheit einladen und dieses Feedback auch dafür nutzen, die App zu verbessern.
Tipp: Es sollte nicht das billigste und älteste Gerät sein. Die Empfindlichkeit des Touchscreens ist für Sehende nicht so wichtig, für Blinde aber schon. Außerdem leidet natürlich die Performanz, wenn TalkBack als zusätzliche Anwendung mitläuft.
Hinweis zu Samsung-Geräten: Samsung hat Restriktionen für Talkback bei Security-relevanten Apps wie Online-Banking. solche Apps sollten nicht auf Samsung-Geräten geprüft werden.
Und noch ein Hinweis: TalkBack richtet sich speziell an blinde Nutzer. Für lesebehinderte oder sehbehinderte Personen gibt es eigene Bedienungshilfen, die aber anders funktionieren. TalkBack ist also für diese Gruppen eher nicht gedacht, auch wenn es für sie leicht erlernbar wäre. In den Bedienungshilfen findet ihr alle Hilfen, die es für behinderte Nutzer:Innen unter Android gibt.
TalkBack einschalten
Um TalkBack einzuschalten, geht ihr auf Einstellungen, dort auf Bedienungshilfen, dort auf TalkBack und wählt dort den Button An.
TalkBack und die Bedienung
TalkBack verändert die Bedienung des Smartphones. Beim Berühren des Displays wird angesagt, was Du gerade unterm Finger hast. Mit einem Doppeltipp werden die ausgewählten Elemente aktiviert. Ein Rechteck umrahmt das Element, dass TalkBack gerade fokussiert hat.
Daneben gibt es noch drei grundlegende Gesten bei TalkBack bis zur Version 9.1:
- Das Wischen von links nach rechts bzw. von rechts nach links bewegt den Fokus des Screenreaders. Es ist das Äquivalent zum tab auf der Hardware-Tastatur. Blinde wechseln so von Element zu Element. Da sie nicht das gesamte Display sehen können, würde wildes Rumwischen sie nicht zum Ziel führen.
- Um zu scrollen werden zwei Finger auf das Display gelegt und in die Richtung bewegt, in welche ihr scrollen wollt. Das geht also sowohl horizontal als auch vertikal
Ab Talkback 9.1 (der heute aktuellen Version) ändert sich die Navigation. Malt man ein V auf das Display , ändert sich die Navigations-Einheit. Wischt man anschließend von oben nach unten oder umgekehrt, navigiert man mit der ausgewählten Einheit. Der Wisch von links nach rechts bzw. umgekehrt hingegen bewegt den Fokus wie ein Tab durch alle Elemente durch. Talkback ähnelt dann eher VoiceOver auf dem iPhone, was das Navigationsverhalten angeht.
Entwickler-Optionen
In den Entwickleroptionen findet ihr ebenfalls nützliche Funktionen.
 Wenn ihr „Sprachausgabe anzeigen“ aktiviert, wird euch die Sprachausgabe im unteren Teil des Displays als Text ausgegeben.
Wenn ihr „Sprachausgabe anzeigen“ aktiviert, wird euch die Sprachausgabe im unteren Teil des Displays als Text ausgegeben.
Globales Kontextmenü
Für Sehende praktisch ist das globale Kontextmenü. Dort findet ihr viele wichtige Einstellungen.
Das globale Kontextmenü wird aufgerufen, indem du in einer Bewegung von oben links nach unten und dann rechts wischt. Es sieht aus, als würde man ein L auf dem Bildschirm malen.
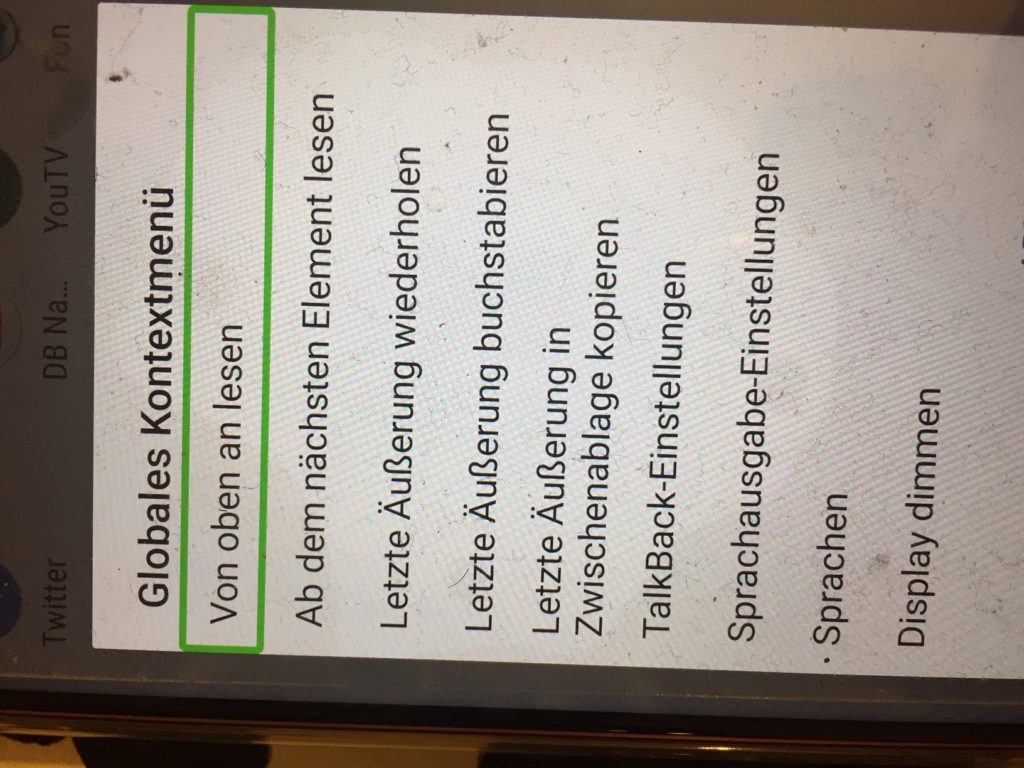
Hier die wichtigsten Optionen im Globalen Kontextmenü
- Von oben an lesen: Der gesamte Bildschirm-Inhalt wird vorgelesen.
- Vom nächsten Element an lesen: TalkBack liest alles, was auf das aktuell fokussierte element folgt.
- TalkBack-Einstellungen: Hier könnt ihr schnell auf die TalkBack-Einstellungen zurückgreifen oder es auch abschalten.
Text-Eingabe
Für die Eingabe von Text kann die Standard-Tastatur von Android verwendet werden. Doppelttippt also in ein Feld, in welches ihr Text eingeben wollt. Fahrt nun mit dem Finger über den Buchstaben, den ihr tippen wollt.
Wichtig ist, dass Android bei aktiviertem TalkBack den Buchstaben schreibt, wenn ihr den Finger hebt. Der Buchstabe muss also nicht wie bei iOS VoiceOver erst fokussiert und dann getippt werden.
Es gibt „schnelle Aktionen“, die auf bestimmte Elemente angwendet werden können. Ist z.B. eine Mail in der GMail-App ausgewählt, können die Aktionen durch rauf- und runterwischen ausgewählt werden. Wählt man auf diesem Wege „Löschen“ und doppeltippt dann, wird die selektierte Mail gelöscht.
Apps und Webseiten prüfen
Da die Bedienung von nativen Apps und Webseiten generell recht ähnlich ist, unterscheide ich hier nicht weiter zwischen diesen Systemen.
- Textelemente wie Überschriften, Zitate, Listen und so weiter sollten korrekt benannt und von TalkBack ausgegeben werden.
- TalkBack sollte automatisch die richtige Sprache sprechen, also bei deutschen Apps Deutsch, bei englischen Englisch und so weiter. Klingt etwas auf einmal Chinesisch oder Koreanisch, stimmt etwas nicht. Das hatte ich durchaus schon.
- Bilder sollten eine Beschreibung für Blinde ausgeben, wenn sie nicht dekorativ sind.
- Alle Bedienelemente sollten ihre Aufgabe, ihre Funktion und ggf. den Status ausgeben. Eine Checkbox etwa wird als Checkbox vorgelesen. Natürlich sollte klar sein, was mit der Checkbox aus- oder abgewählt werden kann. Und es sollte ausgegeben werden, ob sie aktiviert, deaktiviert oder teilweise aktiviert ist. Für die gängigsten Bedienelemente wie Buttons, Radio-Buttons, einzeilige und mehrzeilige Eingabefelder sollten ebenfalls diese Informationen ausgegeben werden.
- Schieberegler werden bedient, indem das element fokussiert und der Finger nach oben (erhöhen) oder nach unten (verringern) gewicht wird. Dabei wird der Wert um jeweils fünf Prozent verschoben, kleinere Schritte sind meines Wissens nicht möglich.
- dekorative Elementte wie Hintergrund-Bilder, Farbverläufe und andere funktionslose Elemente sollten nicht vorgelesen werden und nicht mit TalkBack fokussierbar sein. Sie können und sollten also bei der Links-Rechts-Wisch-Geste übersprungen werden.
Weiterführendes
- Ausführliche Infos zu TalkBack findet ihr bei Google
- Es gibt eine – allerdings mäßig aktive – deutschsprachige Mailingliste und eine um so aktivere englischsprachige Mailingliste .
- Infos von Google
- Android Talkback: A Tutorial for Sighted Testers