 Grundsätzlich empfehlen wir keine Screenreader-Tests, da der Umgang mit dem Programm viel Übung erfordert. Dennoch kann ein Test manchmal sinnvoll sein. Die Vorlesefunktion der Adobe-Programme nutzt keine Barrierefreiheits-Tags und ist daher für einen Test ungeeignet.
Grundsätzlich empfehlen wir keine Screenreader-Tests, da der Umgang mit dem Programm viel Übung erfordert. Dennoch kann ein Test manchmal sinnvoll sein. Die Vorlesefunktion der Adobe-Programme nutzt keine Barrierefreiheits-Tags und ist daher für einen Test ungeeignet.
Empfohlen wird hier der Screenreader NVDA, der nur für Windows, aber kostenlos zur Verfügung steht. Sie können während des Installationsprozesses eine portable Version erstellen, eine Installation ist also nicht nötig. Apple-Plattformen unterstützen bis auf Weiteres keine getaggten PDF, ein Test mit VoiceOver ist also weder unter IOS noch auf dem Mac sinnvoll (Stand Juni 2023). Meines Wissens unterstützen auch Linux, Unix und Android sowie ChromeOS keine barrierefreien PDFs. Sicher kann man sagen, dass der Support unter Windows am besten ist und daher der Test Windows und den Screenreadern NVDA oder Jaws (am sinnvollsten ist.
Gerne erstellen wir auch Ihr PDF professionell barrierefrei. Außerdem bieten wir eine Screenreader-Schulung für Entwickelnde und Sehende.
Wichtige Einstellungen
An dieser Stelle finden Sie einige nützliche Tipps dazu, wie Sie NVDA an Ihre Testbedürfnisse anpassen.
Bitte beachten Sie, dass NVDA ab und zu abstürzt. Wenn das passiert, können Sie das Programm mit EINFG + Q neu starten. Sollte das nicht funktionieren, müssen Sie das Programm über den Task-Manager von Windows beenden.
Für Sehende ist es in der Regel angenehmer, wenn die Sprache ausgeschaltet wird. Drücken Sie dazu EINFG + S oder stellen Sie die Lautstärke niedrig.
NVDA hat kein visuelles Menü. Bitte rufen Sie mit der Tastenkombination Einfg + N das Menü auf und wählen Sie Optionen -> Einstellungen.
Um die vorgelesene Stelle hervorzuheben, gehen Sie links auf „Visuelle Darstellungen“ und wählen zunächst Herhorhebung aktivieren, anschließend setzen Sie die drei Häkchen bei Hervorheben.
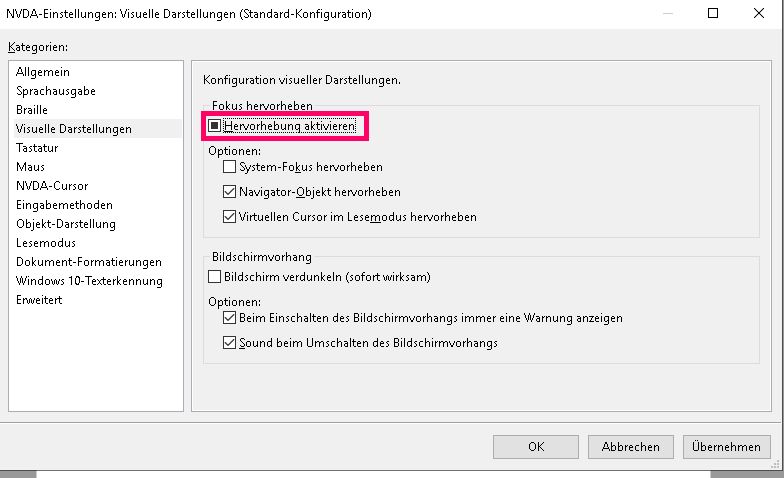
Um angesagt zu bekommen, was sich unter der Maus befindet, aktivieren Sie die Mausverfolgung unter Maus. Mit EINFG + M können Sie die Maus-Ansage ein- und ausschalten. In der Regel ist es angenehmer, sie auszuschalten, da sonst zu viel Unnötiges bei jeder Maus-Bewegung vorgelesen wird.
Die Ansage unter dem Maus-Cursor ist nicht zuverlässig, relevant ist nur das, was mit dem Screenreader bei Kontakt mit dem virtuellen Cursor angesagt wird.
Sie können sich die Sprachausgabe sowie die Blindenschriftausgabe als Text anzeigen lassen. Gehen Sie dazu wieder ins NVDA-Hauptmenü und wählen Sie unter „Werkzeuge“ den Punkt Sprachausgaben- oder Braille-Betrachter. In der Regel wird der Sprachausgaben-Betrachter verwendet.
Die Fenster können Sie wie bei Windows gewohnt verschieben oder in der Größe verändern. Sie können in das Fenster hineinklicken und dann den Text markieren, kopieren und anderswo einfügen.
Adobe Reader
Für das Lesen barrierefreier PDFs ist aktuell vor allem der Adobe Reader oder Adobe Acrobat geeignet. Kein anderes Programm unterstützt die Barrierefreiheits-Tags aktuell in diesem Maße, alle Browser sind für das Testen ungeeignet. Künftig soll der Edge-Browser unter Windows Adobe-eigene Funktionen für die PDF-Anzeige erhalten, ob das auch für die Tags gilt, ist aktuell nicht klar.
Starten Sie zunächst NVDA, erst anschließend Adobe. Bevor Sie loslegen können, müssen Sie die Bedienungshilfen in Adobe konfigurieren, diese werden bei der Verwendung assistiver Technologien automatisch angezeigt.
Sollte das nicht der Fall sein, gehen Sie im Adobe Reader auf Bearbeiten, dort auf Ein- /Ausgabehilfen und dort auf Setup-Assistent.
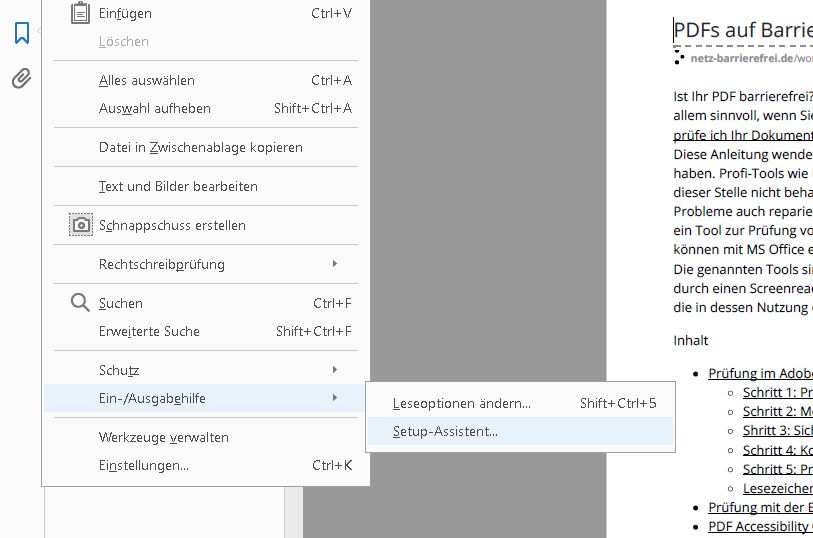
Legen Sie hier auf Seite 3 der Einstellungen fest, dass Tags nur nach Einverständnis eingefügt werden sollen, auf Seite 4 legen Sie fest, dass das gesamte Dokument auf einmal eingelesen wird.
Öffnen Sie jetzt ein beliebiges Dokument. Bekommen Sie den folgenden oder einen ähnlichen Dialog angezeigt, ist das Dokument nicht barrierefrei.
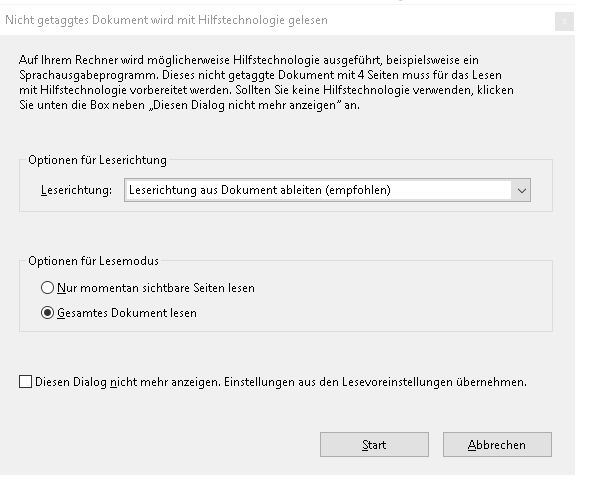
Das heißt, dass das Dokument nicht getaggt und somit nicht zugänglich ist. Ein weiterer Test ist dann müßig.
Bitte beachten Sie, dass das Verarbeiten von Dokumenten teils mehrere Minuten dauern kann, unabhängig davon, ob es barrierefrei ist oder nicht. Gerade bei komplexen Dokumenten sollten Sie ein wenig warten, bis NVDA reagiert. Währenddessen kann der Adobe Reader auch mal einfrieren. Drehen Sie eine Runde, dann sollte das Rendering abgeschlossen sein.
Weitere Prüfung im Adobe Reader
Eine schnelle Prüfung können Sie mit der Maus vornehmen. Die Sprachausgabe kann das ausgeben, was unter dem Mauszeiger zu sehen ist.
Nun können Sie einzelne Dokumentstrukturen prüfen. Dafür können Sie die Navigationstasten von NVDA verwenden, das sind normale Tasten auf dem Keyboard, mit denen Sie gezielt bestimmte Elemente im Dokument erreichen:
H springt von Überschrift zu Überschrift
G springt von Bild zu Bild, wobei nur Bilder mit einem Alternativtext vorgelesen werden
Q springt von Zitat zu Zitat
STRG + Pfeil runter hüpft von Absatz zu Absatz
i springt von List Item zu List Item
Mit der STRG-Taste stoppen Sie die Sprachausgabe, mit Shift können Sie die Sprachausgabe pausieren und wieder fortsetzen, wenn Sie dazwischen keine andere Aktion durchgeführt haben.
Mit Einfg + F7 können Sie sich alle Überschriften und Links eines Dokuments auf einen Blick auflisten lassen.
Tabellen prüfen
Mit T springen Sie zur ersten erkannten Tabelle. Mit gehaltener STRG + Alt-Taste und den Pfeiltasten bewegen Sie sich systematisch durch eine Tabelle. Zum Beispiel bewegen Sie sich mit STRG ALT + Pfeil nach rechts nach rechts, mit STRG ALT Pfeil runter nach unten und so weiter.
Hier ist vor allem wichtig, dass die Elemente in der gleichen Reihenfolge angesagt werden, wie sie visuell angezeigt werden.
Eine vorhandene Kurzbeschreibung wird vorgelesen, wenn Sie die Tabelle mit T anspringen oder wenn Sie die Tabelle über den Fließtext erreichen.
Tabellen-Überschriften werden vorgelesen, wenn Sie die Zeile oder Spalte mit der Überschrift das erste Mal betreten. Das heißt, navigieren Sie innerhalb einer Spalte oder Zeile mit der Überschrift, wird sie nicht vorgelesen.
Formulare
Möchten Sie ein Formular prüfen, aktivieren Sie den Formular-Modus. Springen Sie zunächst mit F in das nächste Formularfeld. Mit Einfg + Leertaste aktivieren Sie den Formularmodus und können ganz normal Text mit der Tastatur schreiben. Mit Einfg + Leertaste verlassen Sie den Formularmodus wieder. Der Formular-Modus ist an einem Einrast-Geräusch akkustisch erkennbar.
Im Formularmodus können Sie folgendermaßen vorgehen: Alle Elemente sollten mit Tab in einer logischen, das heißt, am visuellen Aufbau orientierten Reihenfolge angetabbt werden können. Springt der Tab von Vorname zu Straße zu Nachname zu PLZ, ist die Reihenfolge nicht logisch.
- Mit der Leertaste werden Checkboxen aktiviert/deaktiviert
- mit ALT Pfeil-runter können Auswahlfelder oder Selectfelder ausgeklappt werden, mit Return wird eine Option ausgewählt und die Selectbox zugeklappt
- mit Pfeil rauf oder Pfeil runter werden Radio-Buttons ausgewählt
Ist der Formular-Modus nicht aktiviert, können Sie folgende Tasten benutzen:
- Mit F springen Sie von Formularfeld zu Formularfeld
- Mit E springen Sie zum nächsten Eingabefeld
- X = nächste Checkbox
- r = nächster Radio-Button
- C = nächstes Select-Feld