 Ist Ihr PDF barrierefrei? Erfahren Sie, wie Sie es prüfen können. Beachten Sie bitte, dass der Test mit dem PDF Accessibility Checker/PAC nicht ausreichend ist.
Ist Ihr PDF barrierefrei? Erfahren Sie, wie Sie es prüfen können. Beachten Sie bitte, dass der Test mit dem PDF Accessibility Checker/PAC nicht ausreichend ist.
Diese Möglichkeit ist vor allem sinnvoll, wenn Sie Dokumente von Dienstleistern oder Kollegen erhalten. In unserer Schulung Basiswissen und Qualitätssicherung zu barrierefreien PDFs lernen Sie, PDFs systematisch auf Barrierefreiheit zu prüfen.
Diese Anleitung wendet sich an Laien, die keine Erfahrung mit professionellen tools haben. Profi-Tools wie Nuance Power PDF bieten eigene Prüfmöglichkeiten, die aber an dieser Stelle nicht behandelt werden. Nuance hat den Vorteil, dass die angezeigten Probleme auch repariert werden können. Auch Microsoft Office hat ab der Version 2010 ein Tool zur Prüfung von office-Dokumenten integriert. Die dort angezeigten Fehler können mit MS Office ebenfalls repariert werden.
Die genannten Tools sind sämtlich kostenlos und von Laien benutzbar. Eine Prüfung durch einen Screenreader ist sinnvoll, sollte aber von einer Person durchgeführt werden, die in dessen Nutzung erfahren ist. Detailierte Prüfungen werden im Matahorn-Protokoll beschrieben, die aber für Laien kaum anwendbar sind.
Prüfung im Adobe Reader DC
Im ersten Schritt benötigen Sie den Adobe Reader DC. Das Programm gibt es kostenlos im Internet.
Schritt 1: Prüfen Sie ob Tags hinterlegt wurden.
Rufen Sie im Menü „Datei“ den Punkt „Eigenschaften“ auf. Prüfen Sie im Reiter „Beschreibung“ ob bei „PDF mit Tags“ „Ja“ steht.
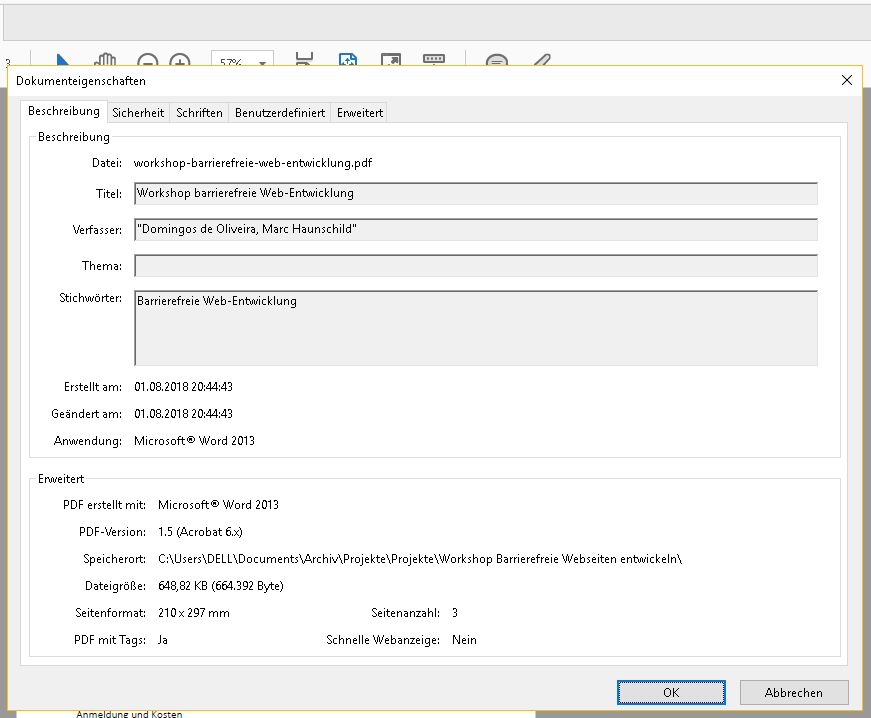 Steht dort „Nein“, ist das PDF nicht barrierefrei und Sie können die Prüfung an dieser Stelle abbrechen. Das PDF ist dann nach allen geltenden Standards nicht barrierefrei.
Steht dort „Nein“, ist das PDF nicht barrierefrei und Sie können die Prüfung an dieser Stelle abbrechen. Das PDF ist dann nach allen geltenden Standards nicht barrierefrei.
Schritt 2: Meta-Daten
Prüfen Sie im gleichen Reiter weiter oben, ob die Meta-Daten vorhanden und korrekt sind. Unter „autor“ kann der Name des Autoren oder der Organisation stehen. Unter „Titel“ kann der Titel des Dokumentes eingetragen werden. Weitere Daten sind nicht unbedingt notwendig.
Shritt 3: Sicherheit
Prüfen Sie im gleichen Fenster im Reiter „Sicherheit“ , ob Sicherheitsmechanismen aktiviert sind.
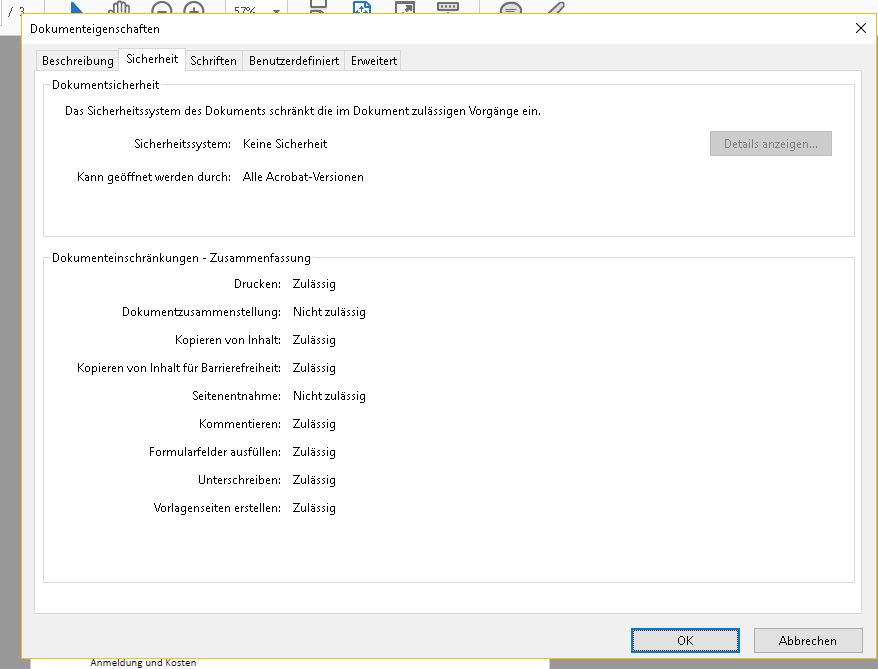
Das Dokument sollte nicht vor dem Ausdrucken, der Entnahme von Text oder generell mit einem Passwort geschützt sein. Das kann die Zusammenarbeit mit Hilfstechnologien verhindern. Wird Hilfstechnologien der Zugang zum Dokument untersagt, ist das Dokument in keinem Fall barrierefrei.
Hinweis: Zwar kann mit Adobe Acrobat der Zugriff für Hilfstechnologien explizit erlaubt werden. Doch verwenden nicht alle Behinderten dedizierte Hilfstechnik. Der Verzicht auf Sicherheitsmechanismen ist in jedem Fall vorzuziehen.
Schritt 4: Korrekte Sprache
Prüfen Sie im gleichen Fenster im Reiter „Erweitert“, ob die Sprache des Dokuments korrekt hinterlegt wurde.
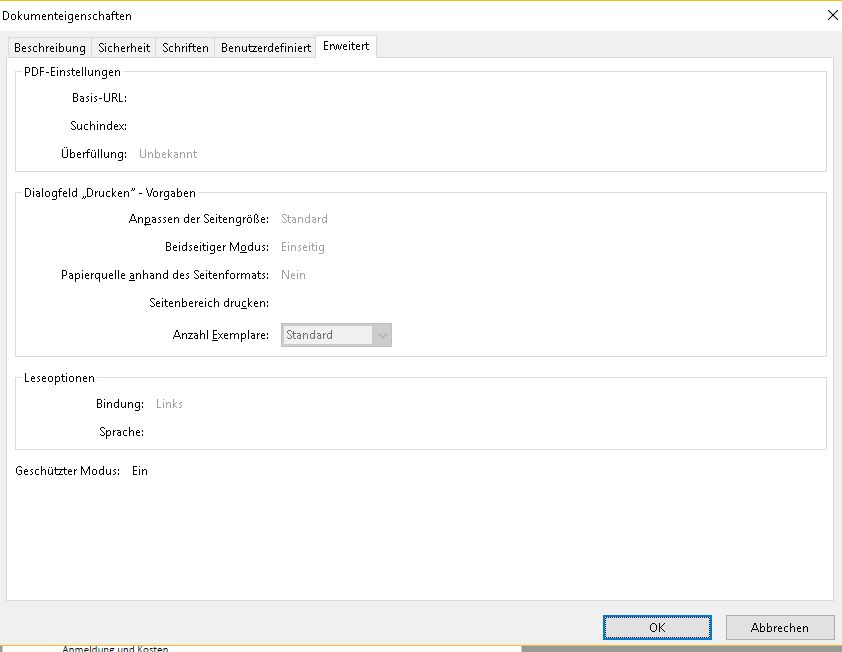
Mit Microsoft Office lässt sich die korrekte Hauptsprache des Dokuments nicht hinterlegen.
Schritt 5: Prüfen Sie den Umfliessen-Modus
Bitte beachten Sie: Der Umfliessen-Modus ist generell fehleranfällig, da er von Adobe schlecht implementiert wurde. Der Umfliessen-Modus ist nicht Teil des PDF-Barrierefreiheits-Standard und muss daher nicht vollkommen fehlerfrei funktionieren. Er funktioniert zum Beispiel nicht in als PDF abgespeicherten Word-Dokumenten auf Seiten, die ein Bild enthalten. Trotzdem kann er hilfreich sein, um fehlerhafte Textformatierungen zu erkennen.
Im Umfliessen-Modus sollen alle Elemente in einer Spalte angezeigt werden. Mehrspaltige Texte sollen in einer Spalte in der korrekten Reihenfolge angezeigt werden. Bilder und Tabellen sollen an der korrekten Stelle angezeigt werden. Schmuckelemente wie Farbverläufe sollen ausgeblendet werden.
Achten Sie hier insbesondere auch auf die Textformatierung: Werden die Bindestriche der Silbentrennung im Text angezeigt? Tauchen mitten in Worten Leerzeichen auf oder fehlen manchmal Leerzeichen zwischen Worten? Dann handelt es sich um einen Fehler. Die Screenreader von Blinden werden die Dokumente falsch vorlesen.
Rufen Sie im Menü „Ansicht“ unter „Zoom“ den Punkt „Umfliessen“ auf. Oder Drücken Sie STRG + 4. Auf dem gleichen Weg kann der Umfliessen-Modus deaktiviert werden.
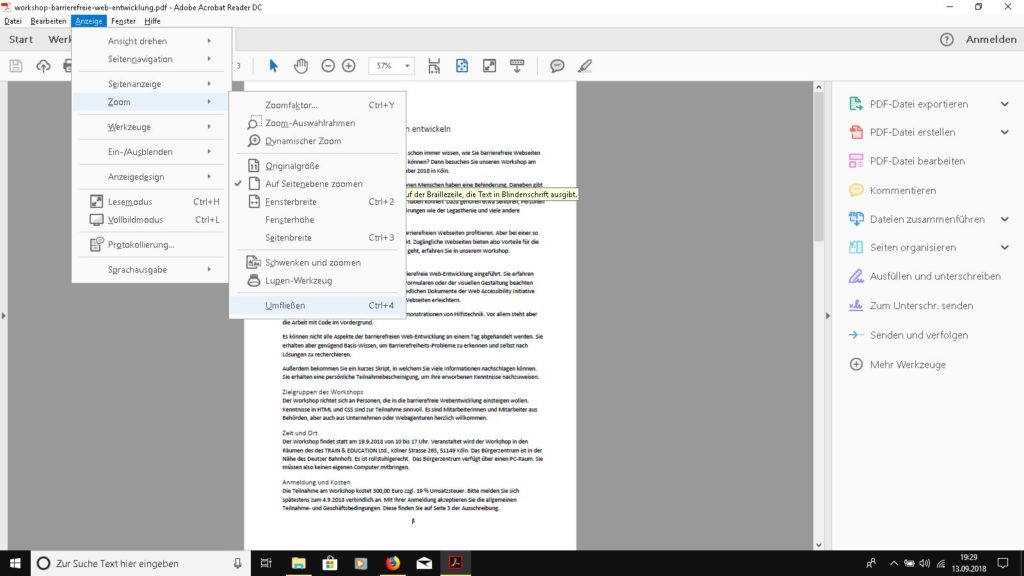
Alle Elemente sollten in einer logischen Reihenfolge angezeigt werden. Achten Sie etwa auf die Zuordnung von Bildern und Bildunterschriften. Elemente sollten einander nicht überlappen und einen angemessenen Abstand zueinander haben.
Lesezeichen vorhanden
Lesezeichen werden im Adobe Reader links als visuell immer sichtbares interaktives Inhaltsverzeichnis angezeigt. Unterpunkte können auf- und zugeklappt werden. Ein Inhaltsverzeichnis ist bei längeren Dokumenten wie Broschüren sinnvoll, richtet aber in keinem Fall Schaden an.
Falls Sie keine Lesezeichen sehen, prüfen Sie unter Anzeige -> Ein- Ausblenden -> Navigationsfenster, ob der Punkt „Lesezeichen“ aktiviert ist. Ist der Punkt aktiv und werden keine Navigationspunkte auf der linken Seite angezeigt, sind keine Lesezeichen vorhanden.
Anmerkung: Lesezeichen gehören nicht zum Standard für barrierefreie PDFs. Da sie aber einfach hinzugefügt werden können und für Blinde und Sehbehinderte von Vorteil sind, empfehlen wir, sie einzusetzen.
Optional: Prüfung mit der Bildschirm-Lupe
Prüfen Sie das Dokument auch in einem Kontrast-Modus. Rufen Sie dazu die ab Windows 7 integrierte Bildschirm-Lupe auf. Geben Sie dazu im Startmenü von Windows „Bildschirm-Lupe“ ein.
Klicken Sie auf Optionen und wählen Sie „Farb-Inversion aktivieren“.
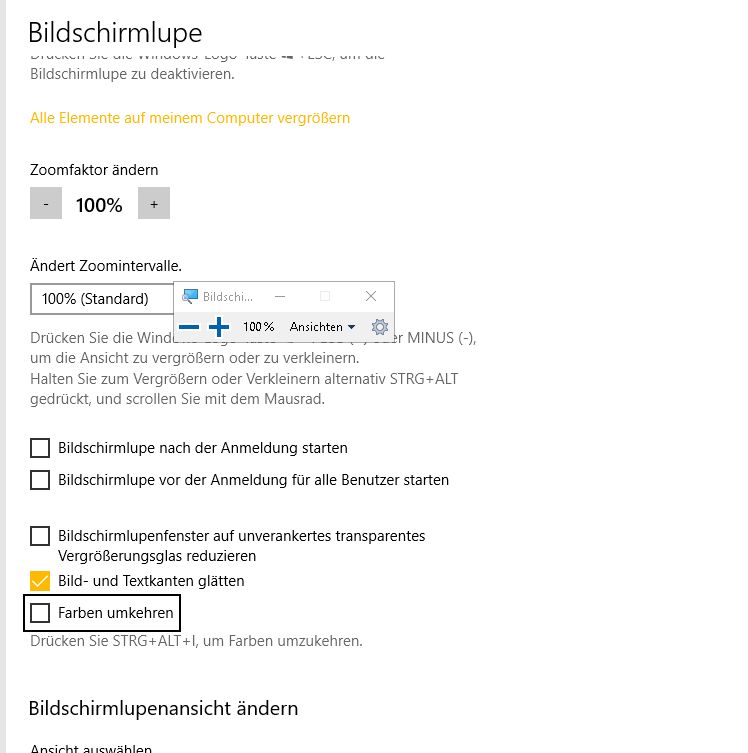
Die Farben werden umgekehrt. Auf dem gleichen Weg kann der Kontrast-Modus verlassen werden.
Scrollen Sie durch das Dokument und stellen Sie fest, ob alle Texte lesbar sind. Prüfen Sie bei Tabellen und Info-Grafiken, ob alle Elemente erkennbar sind.
PDF Accessibility Checker
Der kostenlose PDF Accessibility Checker (PAC) prüft nicht, ob ein Dokument barrierefrei ist. Er prüft, ob das PDF den Standard PDF UA technisch erfüllt. Schon ein kleiner Fehler im Dokument kann dutzende Fehlermeldungen hervorrufen. Ein Dokument kann trotz Fehlern problemlos mit Hilfstechnik funktionieren. Umgekehrt kann ein laut PAC fehlerfreies Dokument mit Hilfstechnik Probleme machen.
Weder mit MS Office noch mit LibreOffice können Sie ein PDF erstellen, das von PAC als fehlerfrei angezeigt wird.
Schritt 1: Die Schnellprüfung
Wählen Sie die zu prüfende Datei aus. Der Fehlerreport erscheint.
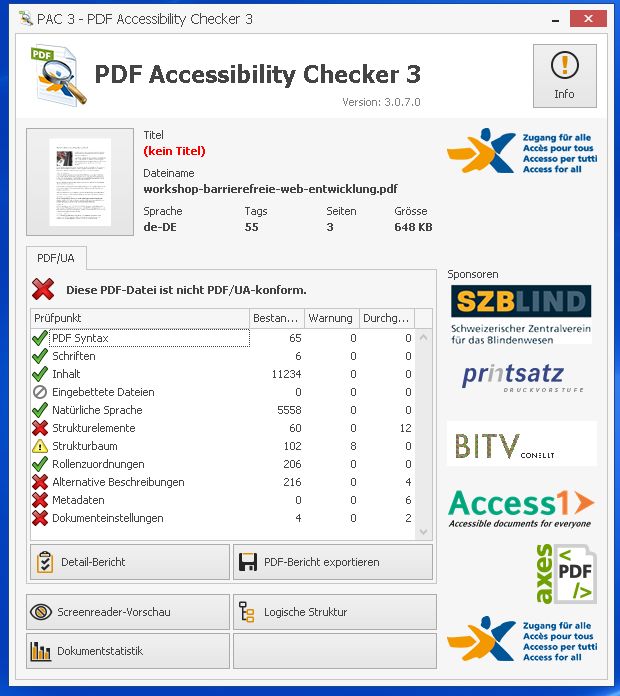
Sie können mit der Funktion „PDF-Bericht exportieren“ einen Fehlerbericht exportieren und an einen Dienstleister weitergeben.
Sie können sich auch die einzelnen Fehler im Dtail-Bericht anschauen. Doch muss man tiefer im Thema sein, um die Fehlermeldungen zu entschlüsseln.
Schritt 2: Die Screenreader-Preview
In der Screenreader-Vorschau können Sie die Tag-Struktur visuell überprüfen. Links sehen Sie die Tags, rechts den Inhalt.
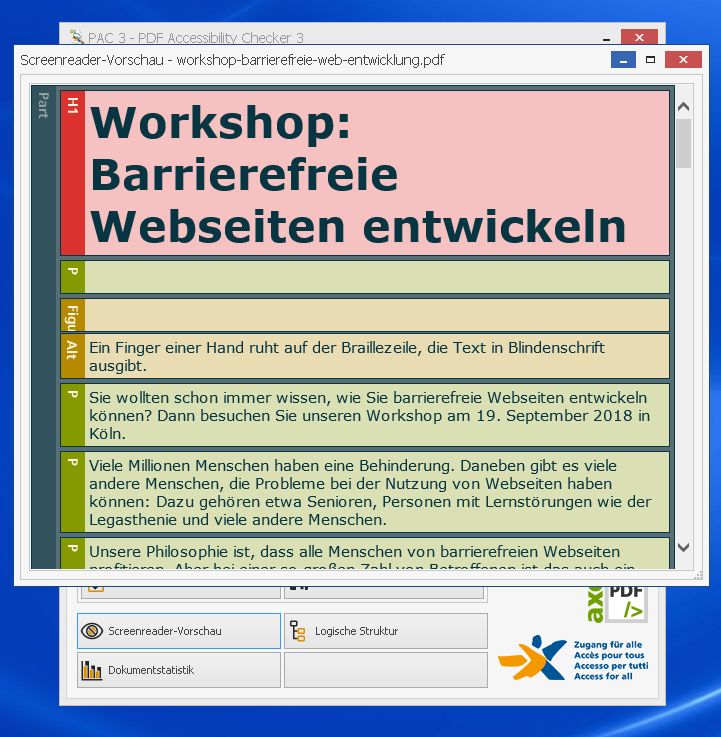
Suchen Sie nach „fig“ für figure“ und überprüfen Sie, ob die alternativen Beschreibungen im Bereich „Alt“ sinnvoll sind.
H1 steht für Überschrift 1 und wird für die Haupt-Überschriften verwendet.
H2 steht für Überschrift 2 und wird für die Zwischen-Überschriften verwendet. P wird für Absätze verwendet. Auch hier können Sie prüfen, ob die Tags korrekt zugeordnet sind.
Prüfen Sie außerdem, ob die Reihenfolge logisch ist: Werden zum Beispiel Bildunterschriften vor dem Bild angezeigt oder mehrspaltige Texte in einer sinnvollen Reihenfolge angezeigt?
Prüfung von barrierefreien PDF-Formularen
Elementare Voraussetzung für ein barrierefreies PDF-Formular ist, dass es ohne weitere Maßnahmen am Bildschirm ausfüllbar ist. Muss dazu ein Modus wie das Ausfüll-Werkzeug vom Adobe Reader aktiviert werden, ist das Formular nicht barrierefrei. Der Ausfüll-Modus von Adobe ist für Mausnutzer ausgelegt und für Blinde oder Tastaturnutzer ungeeignet.
Prüfen Sie, ob das Formular per Tastatur ausfüllbar ist. Im Normalfall sollte die Schreibmarke bzw. der Fokus auf dem ersten aktivierbaren Element stehen. Ist das nicht der Fall, versuchen Sie, per Tab dorthin zu kommen.
Prüfen Sie,, ob:
- die Tab-Reihenfolge sinnvoll ist oder ob der Tab sinnfrei durch das Formular hüpft
- Checkboxen mit Leertaste aktiviert bzw. deaktiviert werden können
- Radio-Buttons mit Hilfe der Pfeil-rauf- und runter-Tasten ausgewählt werden können
- sich Ausklapplisten mit ALT + Pfeil-runter aufklappen lassen
- sich Textfelder mit der Tastatur ausfüllen lassen
Sind programmierte Inhalte wie Dialogboxen integriert, sollten auch diese darauf geprüft werden, ob Sie mit der Tastatur interagierbar sind.
Test durch Nutzer
Haben Sie blinde oder sehbehinderte Kollegen mit Hilfstechnik, können Sie auch diese Kollegen bitten, sich das Dokument mit der Hilfstechnik anzuschauen. Sie müssen natürlich wissen, worauf sie achten sollen und sollten entsprechend gebrieft werden.
Außerdem können Sie externe Nutzer explizit zum Feedback einladen. Das macht nur Sinn, wenn Sie dieses Feedback auch ernst nehmen und zur Verbesserung verwenden. Ein solcher Feedback-Mechanismus ist durch die EU-Richtlinie 2102 für barrierefreie Webseiten vorgesehen, für PDF scheint das derzeit nicht der Fall zu sein.
- Erstellung barrierefreier PDFs als Dienstleistung
- Alternativtexte in PDF anzeigen lassen
- Praxis-Buch: Barrierefreie PDF und Dokumente